-
구글 콘솔 업로드 키 재설정 요청유니티/오류&문제점 2025. 1. 14. 22:02
영어 기능 지원#2 + 기타 업데이트
지난글에 이어 영어기능을 완전히 지원해보도록 하겠다 { "id": 11, "textWithDelay": [ { "text": "So...", "delay": 0.05 }, { "text": "You've seen the ending, why are you here again?", "delay": 0.05 }, { "text": "Did you just come to ha
sangeun00.tistory.com
여기까지 번역을 잘 해놓고 한가지 문제가 생겨버렸다.... 바로 업로드키를 분실해버리고 만것...
아니 어떻게 업로드키를 잊어버릴수 있는건가 싶지만 지난주 카페에서 노트북으로 작업을 하면서
깃허브 데스크탑에 게임을 업로드하며 노트북과 컴퓨터를 번갈아가며 작업을 했는데 그 과정에서 키가 분실된것이다
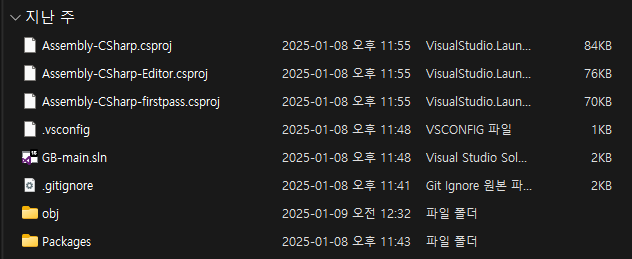
게임 파일을 보면 .gitignore 이라는 파일이 있다
이게 깃허브에 게임파일을 업로드할때 보안을 위해 키를 제외시키는 기능을 한다고 한다
그것도 모르고 막 업로드한뒤 키가 있는 원본파일을 삭제해버리고 만것....
키는 무조건 따로 보관해두자...이런 바보같은 실수를 하다니
그럼 이번엔 업로드 키를 분실했을때 다시 재설정하는법을 적어보겠다
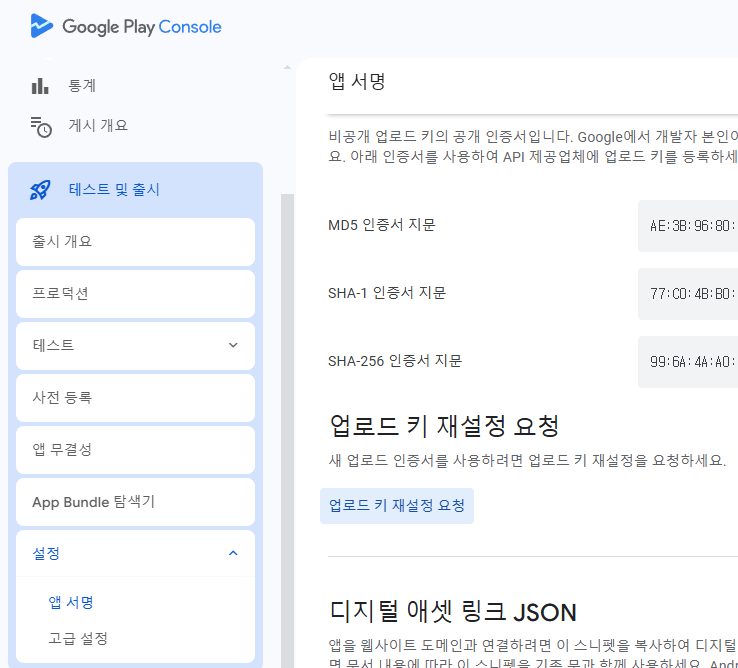
우선 업로드 키 재설정 요청은 구글 콘솔 설정 > 앱 서명에서 할 수 있다
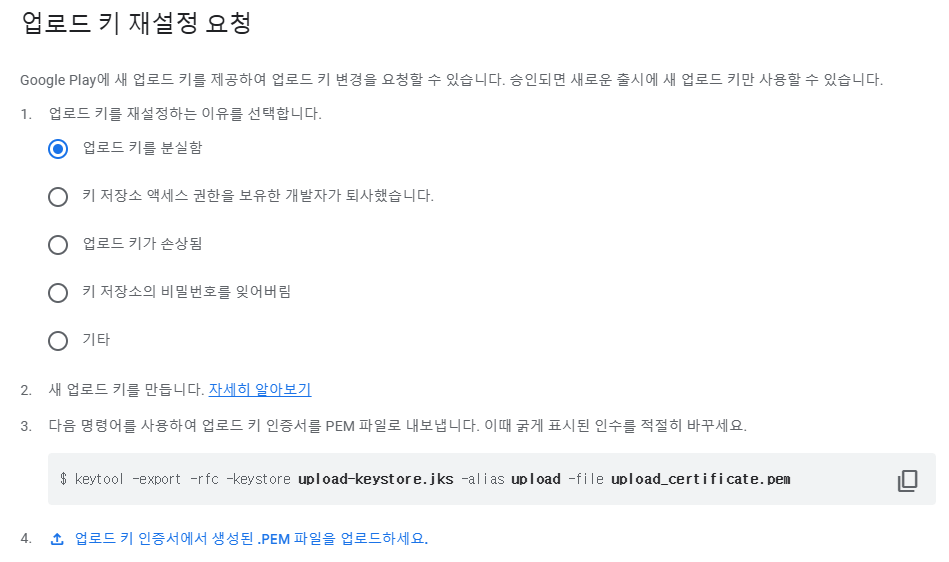
요청을 하면 이런창이 뜰것이다
우선 이유 선택은 아무거나 하고 새 업로드 키를 만들어야 하는데 이건 유니티 세팅에서 만들 수 있다
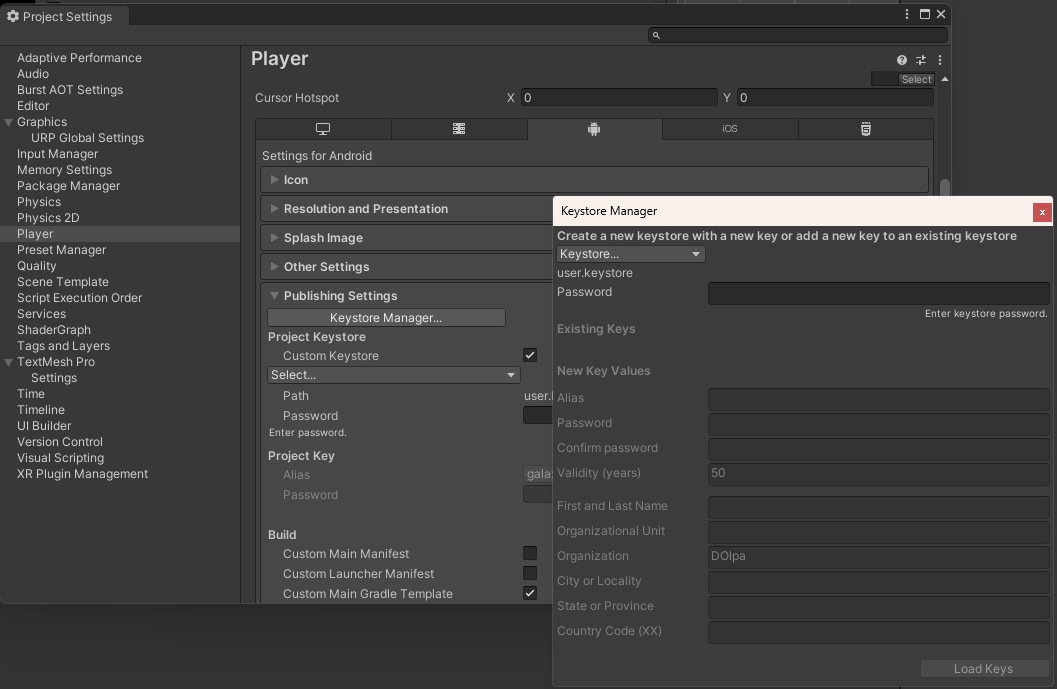
빌드 세팅에서 만들수 있다. 우선 새로 하나 만들어두자
사실 여기까지로 됐으면 따로 글을 쓸 이유가 없었을텐데

문제는 이 구간이다... .PEM 파일을 첨부하라는건 알겠는데 도대체 이게 뭐고
어떻게 이 파일을 만드는지 알아보도록 하자
----------------------------------------------------------------------
1. JDK 설치
가장 먼저 필수적으로 필요한 준비물이다.
OpenJDK JDK 23.0.1 GA Release
OpenJDK JDK 23.0.1 General-Availability Release This page provides production-ready open-source builds of the Java Development Kit, version 23, an implementation of the Java SE 23 Platform under the GNU General Public License, version 2, with the Classp
jdk.java.net
이곳에 들어가서 본인에게 맞는 운영체제를 선택한뒤 파일을 설치해주자
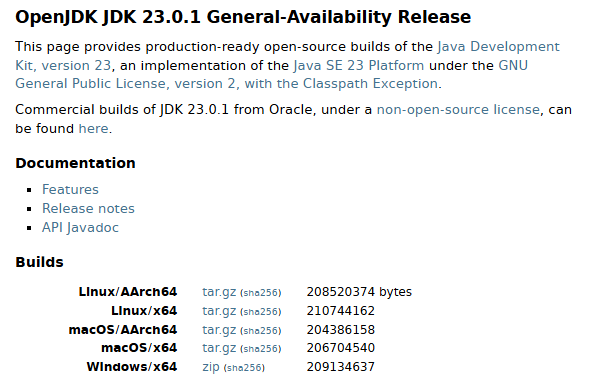
난 윈도우니 윈도우를 선택해주겠다
설치한 압축파일을 압축해제 해준다
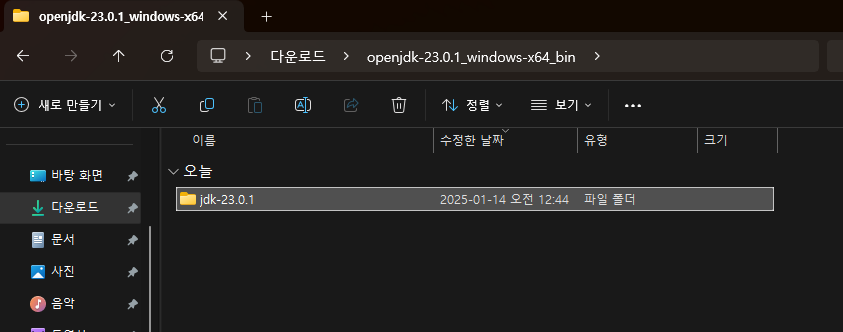
자 그럼 압축해제 했으니 JDK 설치가 끝난거냐? 아니다. 이제 내가 직접 수동으로 설치를 해줘야한다
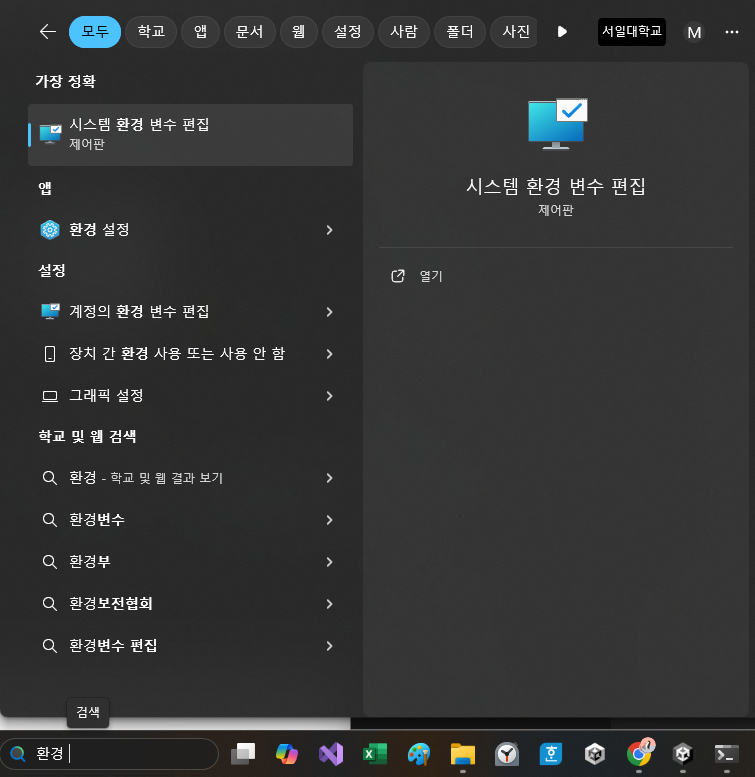
우선 시작화면에서 "시스템 환경 변수 편집"을 검색해 들어간다
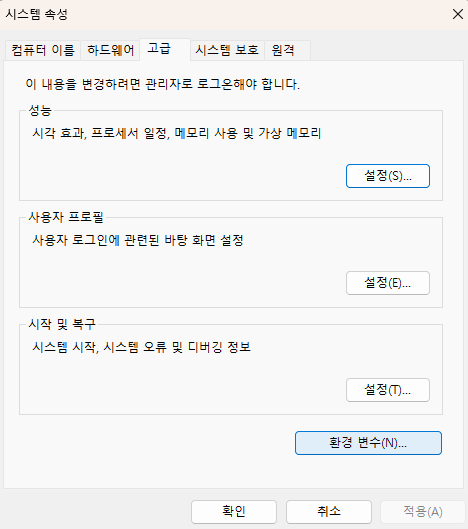
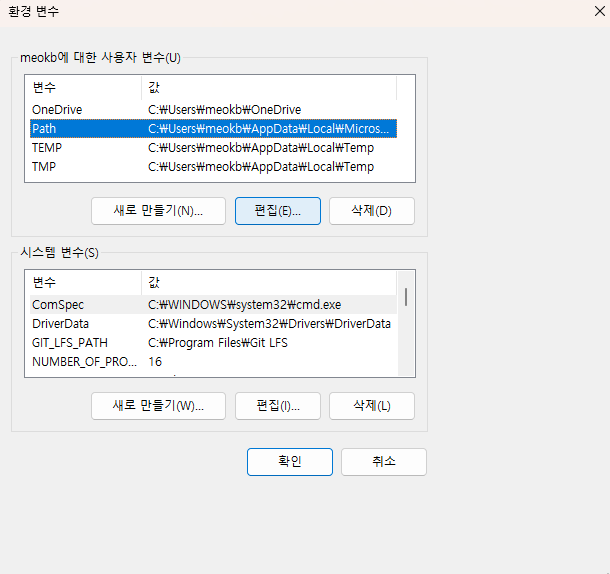
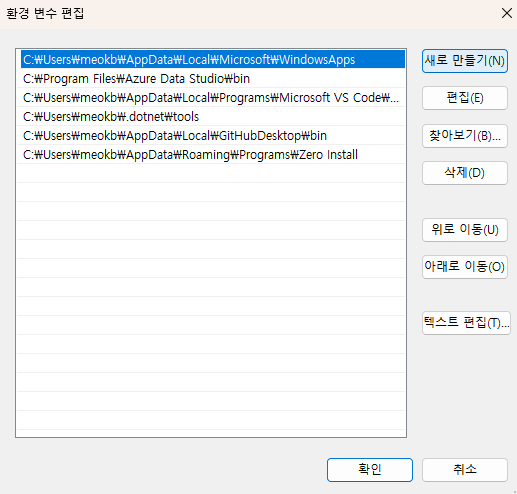
환경 변수 > Path > 편집 > 새로 만들기 를 선택한다
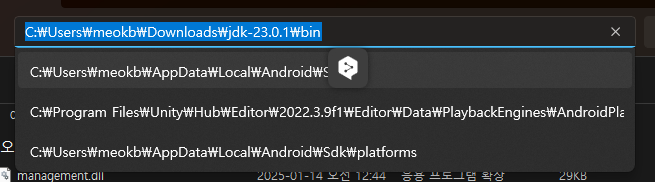
그리고 아까 설치한 jdk 파일의 bin폴더가 있는곳의 경로를 복사해온다
여기서 주의할건 그냥 폴더 말고 bin 폴더가 위치한 곳의 경로다!!!!
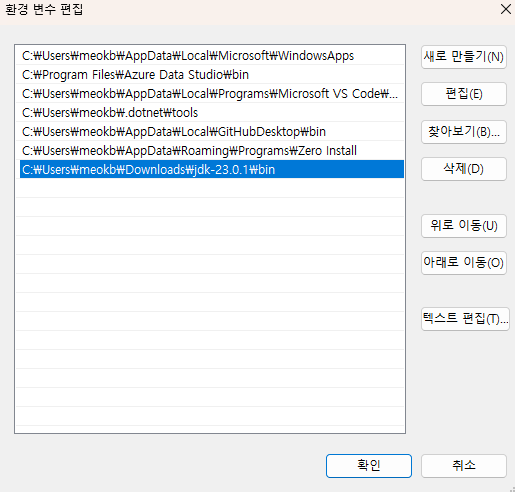
경로를 복사해와 새로 만들기를 누른뒤 주소를 붙여넣고 확인을 누르면 된다
그리고 나머지 창들도 전부 확인을 눌러 닫아주자.
시스템 환경 변수와 관련된 모든 창을 확인을 눌러 닫아야 한다
그리고 cmd를 열어
java -version을 입력해준다
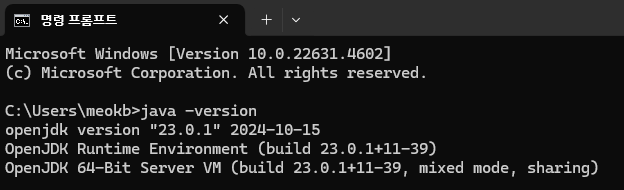
그래서 만약 위 사진처럼 버전이 출력된다면 잘 설치된것이다
keytool -help혹은 이걸 입력하여
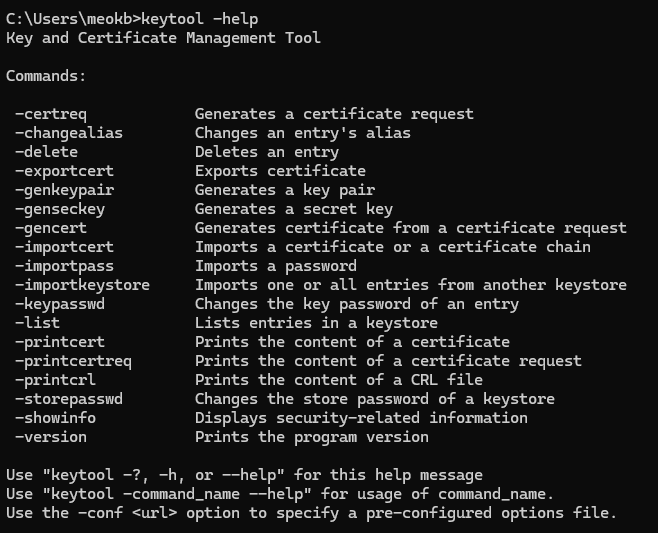
이렇게 출력되도 성공이다
2. .PEM 파일 만들기
이제 모든 준비는 끝났으니 .PEM 파일을 만들어주자
만드는법은 간단하다. cmd를 열고
keytool -export -rfc -keystore <키스토어 경로> -alias <별칭> -file <PEM 파일 경로>keytool -export -rfc -keystore C:\Users\YourName\upload-keystore.jks -alias upload -file C:\Users\YourName\Documents\upload_certificate.pem를 입력해주면 된다. 윗줄이 입력 형식, 아랫줄이 그 예시이다
더보기- -export: 키스토어에서 인증서를 내보내는 옵션입니다.
- -rfc: PEM 형식으로 내보내는 옵션입니다. PEM은 Base64로 인코딩된 인증서 형식입니다.
- -keystore <경로>: 키스토어 파일의 경로를 지정합니다. 예를 들어:
- Windows: C:\경로\upload-keystore.jks
- macOS/Linux: /Users/YourName/upload-keystore.jks
- -alias <별칭>: 키스토어 생성 시 지정한 키의 별칭입니다. 일반적으로 "upload"를 사용하지만, 키를 생성할 때 별칭을 따로 설정했다면 그 별칭을 사용해야 합니다.
- -file <경로>: 내보낼 PEM 파일의 경로와 파일 이름입니다.
직접 입력해야 하는 <키스토어 경로>, <별칭>, <PEM 파일 경로> 만 알아주면 제작 가능하다
2-1 : <키스토어 경로>
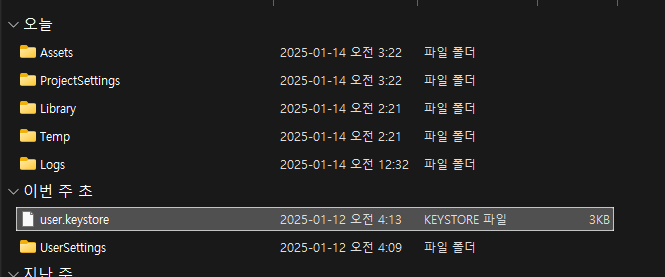
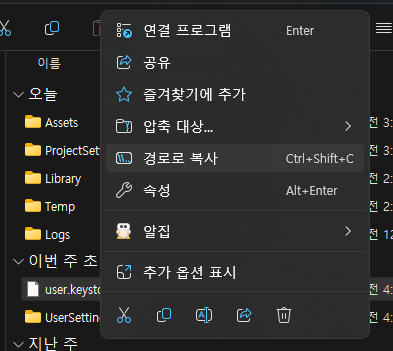
개인적으로 셋 중 가장 헷갈렸던 키스토어 경로. 키가 어딨는지는 확실하게 알았는데
그래서 어떤 경로를 써넣으라는거지? 싶었지만...그냥 제일 간단한 방법이 있었다
키스토어 파일을 찾아 우클릭한뒤 "경로로 복사"를 클릭해주면
"C:\Users\meokb\Downloads\GB-main\GB-main\user.keystore"
실제 복사한 주소이다. 이걸 <키스토어 경로> 자리에 붙여넣어주기만 하면 된다
2-2 : <별칭>
키를 새로 만들때 Alias에 적어둔게 별칭이다
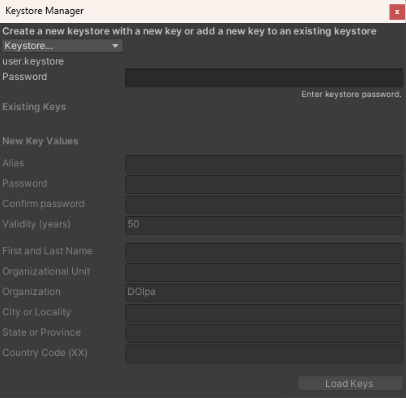
나같은 경우 "galaxy ball"로 별칭을 정해주었는데
별칭에 띄어쓰기가 포함된 경우 무조건 따옴표를 붙여주는것이 중요하다
2-3 : < PEM 파일 경로>
이건 어렵지 않다. 그래서 PEM파일을 어디 저장할건지 편한 경로를 정해주면 된다
keytool -export -rfc -keystore "C:\Users\meokb\Downloads\GB-main\GB-main\user.keystore" -alias "galaxy ball" -file "C:\Users\meokb\Documents\upload.pem"그렇게 최종 완성된 코드. 이걸 cmd에 입력하면...

키스토어 패스워드를 입력하라고 하고, 입력뒤 엔터를 누르면 경고문이 뜬다
이 경고문은 이 경고는 SHA1 알고리즘이 더 이상 안전하지 않다고 알려져 있기 때문에 나타나는 메시지이지만
당장 신경쓰지 않아도 되는 권고사항이다

그럼 드디어 선택해준 경로에 .PEM 파일이 생성된것을 볼 수 있다ㅠㅠ
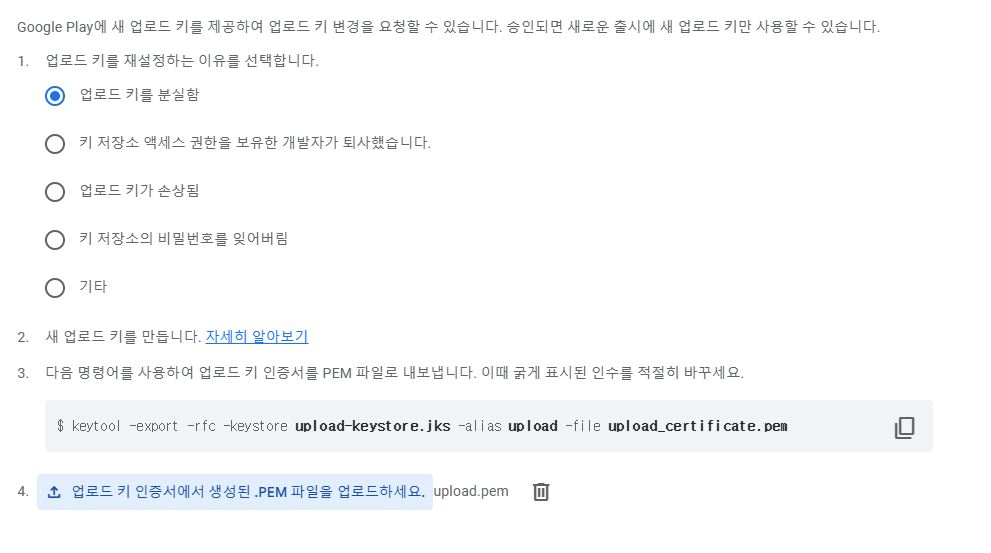
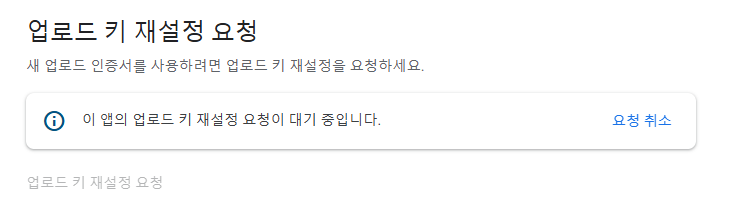
자 그럼 .PEM 파일을 첨부하고 재설정 요청을 기다리자....
보통 몇시간에서 최대 1일이 소요된다고 한다
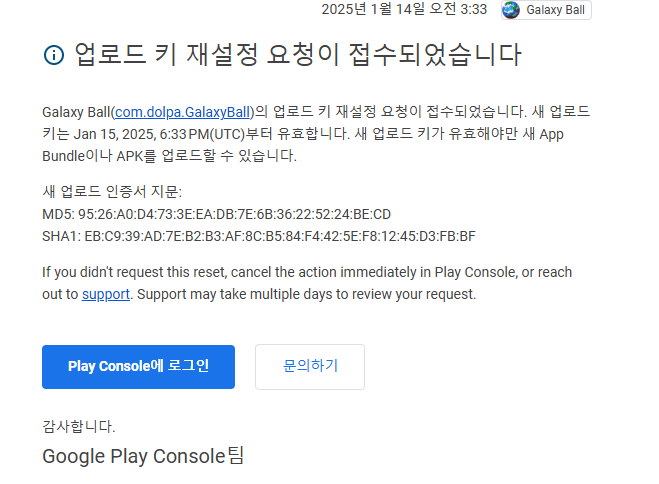
그럼 구글 플레이 콘솔팀에서 이런 메일을 받게 된다
요약하면 미국시간 기준 아무리 늦어도 1월 15일까지는 처리해주겠다는것
이제 기다리기만 하면 된다
-------------------------------------------------
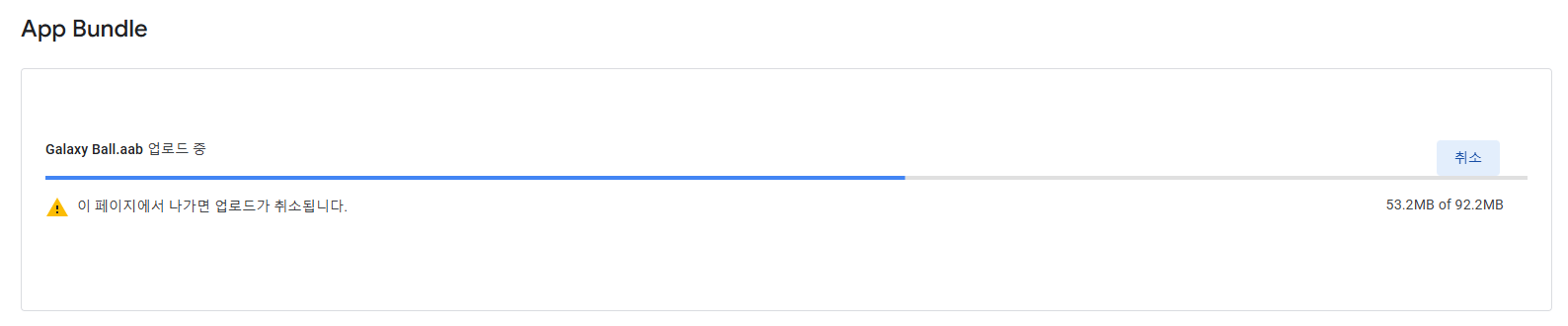
드디어 정상적으로 처리가 된것을 확인할 수 있다ㅠㅠㅠㅠㅠㅠ
한가지 헷갈린게 있었다. 15일까지 늦어도 처리해주겠다가 아닌 15일부터 가능한것이다
메일로 15일에 된다고 하면 그냥 15일까지 마음을 비워두자...
'유니티 > 오류&문제점' 카테고리의 다른 글
광고 넣으려다가 오류... (0) 2025.01.21 오디오 소스 삽입 에러 (1) 2024.07.14 Draw Mode - Sliced 이미지 깨짐 (0) 2024.05.10 Inspector창에서 변하지 않는 변수값 (0) 2024.03.06 충돌판정 오류 (0) 2024.03.05